
- What is the best uninstaller program how to#
- What is the best uninstaller program full#
- What is the best uninstaller program software#
- What is the best uninstaller program professional#
- What is the best uninstaller program free#
What is the best uninstaller program professional#
With professional uninstallers, you can uninstall some undeletable programs with ease. For instance, Eraser and Freeraser are great choices. In addition to the above Windows built-in programs, you can also delete apps on Windows 11 with the help of third-party tools. Uninstall Programs on Windows 11 via Third-Party Tools Step 3: In the next window, click Yes to confirm the operation.
What is the best uninstaller program software#
HKEY_LOCAL_MACHINE > SOFTWARE > MICROSOFT > WINDOWS > CURRENT VERSION After that, right-click on the app you want to remove and click Delete. Step 2: In the Registry Editor window, navigate to the destination by following the path below. Step 1: Open the Run window by pressing Windows and I keys, and then input regedit and hit Enter. You can remove programs on Windows by modifying Registry Editor too. Uninstall Programs on Windows 11 via Registry Editor
What is the best uninstaller program full#
Note: You need to replace with the actual full package name you copied before. If this method fails, try other solutions. Step 4: Type Remove-AppxPackage and hit Enter. Copy the FullPackageNmage of the target app and move to the end of the result. After that, PowerShell will quick navigate your program. Step 3: In the Find window, type the general name of the program and click Find Next. To solve that, right-click on the title bar of Windows PowerShell and move your mouse on Edit. You may find it is hard to find your app. Then PowerShell will show you all the installed programs on your PC. Step 2: Type get-appxpackage and hit Enter. Then click Run as administrator under the Windows PowerShell option. Step 1: Likewise, click on the Search icon on the desktop and type powershell. Like Command Prompt, PowerShell also enables you to delete apps on Windows 11. Uninstall Programs on Windows 11 via PowerShell Step 3: All you need to do is to wait patiently until the process ends.

product where name=”AppName” call uninstall/nointeractive.Don’t remove the quotes from the command. You should replace AppName with the name that you have noted before.ģ. After getting the results after executing the second command, find and remember the entire name of the program that you want to uninstall.Ģ. Step 2: In the prompted window, type the following commands and hit the Enter key after each.ġ. If you are prompted with the UAC window, click Yes to confirm. Click the Run as administrator option under the Command Prompt. Step 1: Click on the Search icon on the desktop and input cmd.
What is the best uninstaller program how to#
The following steps show you how to uninstall program on Windows 11 via CMD. Open Command Prompt and type & execute commands to remove the apps. You can also delete apps on Windows 11 through some command lines. Then confirm and finish the uninstallation. Step 3: Find and right-click on the program in the list, and then click Uninstall. Step 2: In the Control Panel window, click the Uninstall a program option under the Programs. Click on the Open option below the Control Panel icon. Step 1: Click on the Search icon on the desktop and search for Control Panel. Since not all installed apps will appear in Control Panel, you are only recommended to use it to uninstall legacy and modern programs. Uninstall Programs on Windows 11 via Control Panel After that, follow the prompted instruction to complete the uninstallation. Step 3: Click on the Uninstall option in the pop-up menu. Step 2: In the elevated window, find the app to uninstall and right-click on it. Step 1: Open the Start menu by clicking on the Windows icon on the desktop.
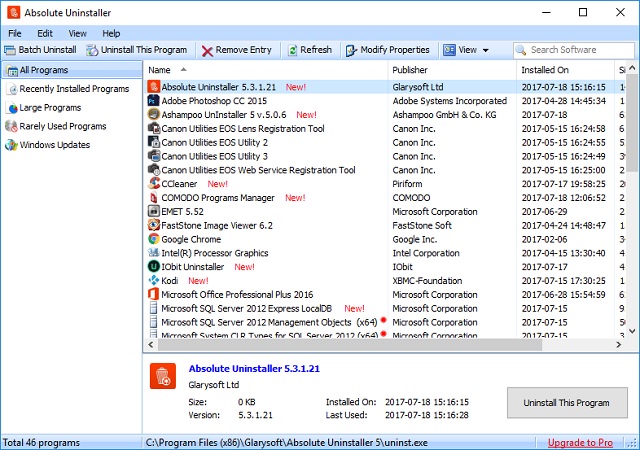
For doing that, you can follow these steps. Uninstall Programs on Windows 11 via Start MenuĪn easy way to delete apps on Windows 11 is to using the Start menu. Pick one according to your demand now!Īlso read: How to Uninstall Programs on Windows 10? Here Are Methods #1. In this post, we illustrate how to remove programs on Windows 11 via Start Menu, Settings, Control Panel, CMD, PowerShell, Registry Editor, third-party uninstallers. Here comes the question - how to uninstall apps on Windows 11. For that, you also need to uninstall programs. You need to reinstall apps when they don’t work properly.
What is the best uninstaller program free#
In this case, you can delete apps on Windows 11 by yourself to free up space. After some time, you may find that there are too many apps on the computer. Uninstall Programs on Windows 11 via Third-Party ToolsĪpps on the system mainly are pre-installed or manually installed by users. Uninstall Programs on Windows 11 via Settings Uninstall Programs on Windows 11 via Start Menu How to uninstall programs on Windows 11? Here, MiniTool shows you how to delete apps on Windows 11 via Settings, Control Panel, CMD, PowerShell, Start Menu, etc. Uninstalling programs is useful for freeing up space, solving issues with themselves, and etc.


 0 kommentar(er)
0 kommentar(er)
